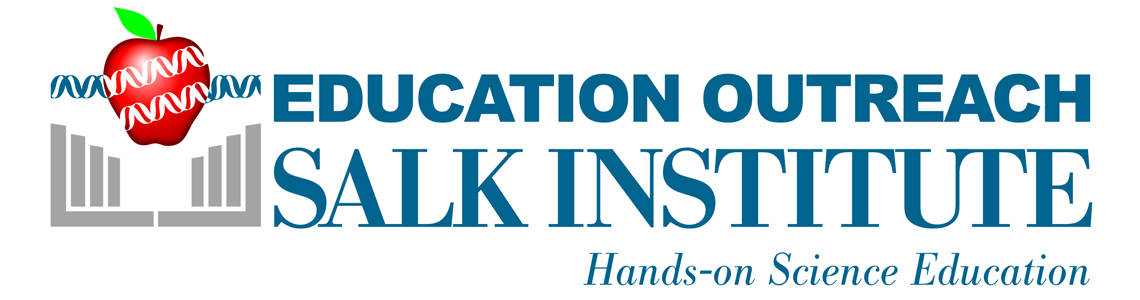Preparing for a SciChat using Zoom
Notes on preparing your PowerPoint or other slide deck for screen sharing on the Zoom platform:
Whether using a dual screen system or a single laptop screen, the PowerPoint may take over the screen real estate when started making it difficult to see everything you want during the meeting: either you won’t be able to see any of your notes, or you won’t be able to see the student participants or the participant faces may occlude part of your screen or you won’t be able to see the chat window or…. you get the idea.
Depending on your needs during your presentation you can do the following:
If you’re using a dual monitor system and you need to be able to see the presenter notes view – you will select your ppt window to share (by selecting the Share Screen green button at the bottom of the Zoom window) and then start your presentation. Be aware that the students will be able to see the full ppt window including upcoming slides etc until your start the actual presentation and that you will need to then select the “more” button in the zoom control bar to be able to see the chat window (if wanted to see typed questions) (which may then cover part of your screen in your view) but you probably won’t be able to see the participants window. Be aware also that your video window with your face will still be visible to the participants even though you no longer see it.
If you don’t need to see your notes (or you’re on a single screen laptop and won’t have presenter mode anyway) you can pre-set your slide show as INDIVIDUAL VIEW. This will allow you to move the presenting screen around on your monitor or laptop screen to still let you see the video windows as well as easily see the chat box. You will not be able to see your notes in presenter view however even if using dual monitors. Advantage is that you can control your screen real estate much easier and still see all aspects of the zoom meeting. To set up INDIVIDUAL VIEW – before your select the green Share Screen button, click on the “set up slide show” option in the Slide Show menu bar and select: “browsed by an individual” under Show Type and click ok. Then go ahead and start the presentation as usual. When you then share that ppt window, you will be able to move the ppt window around on your screen and resize it as needed to let you see other zoom windows like the participants windows (including yours) and the chat box without affecting what the other participants are seeing.
The Zoom meeting will be initiated by either the teacher using their own (or their school’s account) or by Salk Education Outreach using our account.
- You will be sent a meeting invitation by the initiating party for both a practice session as well as for the actual SciChat Zoom session.
- To join the Zoom meeting simply click on the invitation link sent to you. Depending on security settings, you may be prompted for a meeting password which will have been provided in the invite.
- You will need to select your audio and video options when joining the meeting and will be placed in a waiting room until the host admits you.
- Best practices:
- Please be sure to leave yourself muted unless actually speaking.
- Be aware of your background! If you are using an operating system that allows it you can select the Zoom meeting preferences in the Zoom meeting menu (under zoom.us) and select the Virtual Background button. You can upload your own preferred image by clicking the + button at the upper right of the virtual background options.
- Best practices – try to arrange the video window that you’re looking at as close as possible to your camera (usually top center of your screen) and try to look directly into your own camera when speaking.
- The practice session with Salk Education Outreach and the teacher will ensure correct connectivity and allow everyone go over and any needed session rules and roles:
- Roles:
- Teacher (as host or co-host) – controls admitting students to the session, locks meeting after all students have entered, monitors student behavior in videos and chat window
- Salk Education Outreach (as host or co-host) – can assist during session to monitor any behavioral issues of students (turn off their camera or monitor chat window as needed)
- Scientist (as co-host) – focus is on presentation, should not be concerned about student monitoring
- Roles:
- Review session agenda and/or order of events (typical listed below – this may change based on individual session needs):
- Teacher or Salk Education Outreach as host will initiate meeting a few minutes before students are scheduled to join and admit either the teacher or Salk EO and presenting scientist and assign as co-hosts
- Once session officially starts and students are admitted, teacher welcomes participants, goes over participation rules and agenda with students, and introduces Salk Education Outreach representative and presenting scientist
- Presenting scientist starts presentation and screen shares as needed (see notes above)
- At end of scientist presentation, student questions addressed – depending on age of students, questions during presentation may be preferable to help clarify difficult concepts or keep younger students engaged. Teacher, Salk EO representative and scientist should agree in advance how questions will be handled and monitored and whether students will be able to unmute to ask questions directly (most appropriate for younger students) or if students will be asking questions via the chat box.
- Teacher monitors Q/A session for time and announces last question/ final thoughts timeframe.
- Everyone says goodbyes and students thank presenting scientist
- Teacher or Salk EO ends meeting for all participants. (If teacher is host, they may possibly be continuing their class session after your presentation, in which case you’ll simply click “leave meeting” in the Zoom control bar.)
- Recording your presentation
- Occasionally a teacher may request that your presentation be recorded for students who are not able to attend the ‘live’ Zoom meeting. Because of student privacy issues, some teachers may need to have the ability to create a recording of just you and your shared screen, making sure that no student windows appear. If this is the case, the teacher may request that you control the start and stop of the recording on your end. Doing this allows the teacher (and the EO Specialist) to continue monitoring the students during your talk while you focus on your presentation.
- Note – this will only apply to presentations that are followed by the interactive student Q/A not any presentations where there is interaction with students during your presentation.
- If you are asked to record (first of course you agree to be recorded – your choice!) you will need to do the following:
- Once the teacher or EO has assigned you as a co-host at the start of the meeting, select the record button in the bottom Zoom menu. You will get a pop-up window with the choices to record locally or to the cloud – select the cloud option and start the recording. The resulting file will be saved to the host’s Zoom cloud and will not take up any space on your computer. Any students faces or voices that are part of this first portion will be edited out of the resulting video by EO or the teacher. Starting the recording at this point makes sure the recording is running when you transition to start your presentation and you won’t have to worry about remembering to start the recording at the same time you’re trying to start your slide deck and sharing your screen, or simply marshaling your thoughts to start talking.
- Right before you start your presentation just make sure your viewer window is selected for speaker view, not gallery. THIS IS KEY – this is the setting that will make sure the students’ faces are not in the recording. That’s it – start your slide deck, share your screen (if you haven’t already before the students came into the meeting) and start your presentation.
- If you have the chat box open for questions, no worries – it will not show up in the recording.
- After you are done presenting, if you remember, click the button to stop the recording. Hopefully either the teacher or EO will remember to prompt you to do this. If not, no worries – the resulting video will be edited by EO or the teacher to still end when you finish the presentation.
- Switch your viewer window back to gallery view to see all the students again for the Q/A.
- Occasionally a teacher may request that your presentation be recorded for students who are not able to attend the ‘live’ Zoom meeting. Because of student privacy issues, some teachers may need to have the ability to create a recording of just you and your shared screen, making sure that no student windows appear. If this is the case, the teacher may request that you control the start and stop of the recording on your end. Doing this allows the teacher (and the EO Specialist) to continue monitoring the students during your talk while you focus on your presentation.