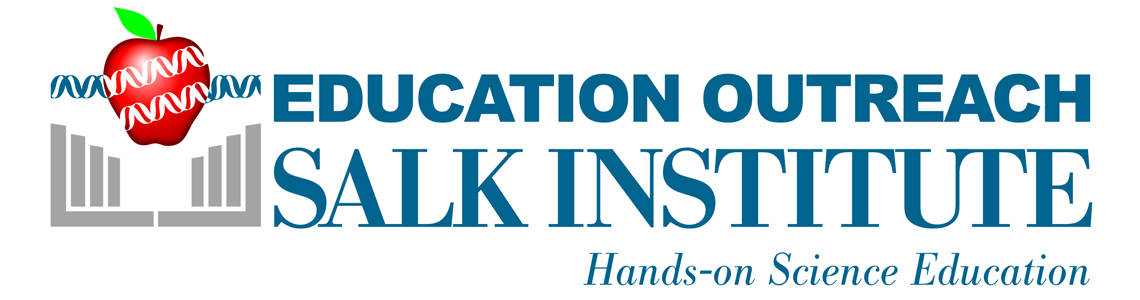Preparing for a SciChat using Zoom
Using teacher’s or school’s Zoom PRO or EDU account: (if the teacher’s account is basic only, please refer to “Using Salk Education Account”)
- Follow your school’s guidelines for security settings. Minimum security settings should include:
- Disable Join before host
- Waiting room enabled (this should be default setting)
- Mute participants upon entry
- Always display participant name on their videos
- Don’t allow participants to rename themselves
- Password required (this is a default setting)
- Disable Private Chat option
- Disable Screenshare for users (host can designate specific users such as the scientist and Salk Education as co-hosts to allow them to screen share with students)
- Disable Annotation
- Disable Far-end camera control
- Schedule a practice session with Salk Education Outreach and the presenting scientist to ensure correct connectivity and go over and any needed session rules and roles:
- Roles:
- Teacher – controls admitting students to the session, locks meeting after all students have entered, monitors student behavior in videos and chat window
- Salk Education Outreach (as co-host) – can assist during session to monitor any behavioral issues of students (turn off their camera or monitor chat window as needed)
- Scientist (as co-host) – focus is on presentation, should not be concerned about student monitoring
- Roles:
- Review session agenda and/or order of events (typical listed below – this may change based on individual session needs):
- Teacher as host will initiate meeting a few minutes before students are scheduled to join and admit Salk Education Outreach and presenting scientist and assign as co-hosts
- Once session officially starts and students are admitted, teacher welcomes participants, goes over participation rules and agenda with students, and introduces Salk Education Outreach representative and presenting scientist
- Presenting scientist starts presentation and screen shares as needed
- At end of scientist presentation, student questions addressed – depending on age of students, questions during presentation may be preferable to help clarify difficult concepts or keep younger students engaged. Teacher, Salk EO representative and scientist should agree in advance how questions will be handled and monitored and whether students will be able to unmute to ask questions directly (most appropriate for younger students) or if students will be asking questions via the chat box.
- Teacher monitors Q/A session for time and announces last question/ final thoughts timeframe.
- Everyone says goodbyes and students thank presenting scientist
- Teacher ends meeting for all participants (or if class session will continue Salk EO and scientist sign off)
- Teacher sends session invite to Salk EO, scientist and students
- Notes on recording the session:
- Refer to your district guidelines for recording
- If you want to record the scientist’s presentation without the Q/A for other classes/students to watch later you can easily do so without capturing any student faces or voices by having the scientist as co-host record to your zoom cloud account from their computer. This will allow you as the teacher and the Salk EO Specialist to continue to monitor student behavior and windows while capturing the recording of the scientist’s presentation to your own zoom account.
- Easiest pathway is to go ahead and have the scientist start recording at the very beginning of the meeting, you can edit the start of the video later so that the video starts with the scientist’s presentation. You will want to remind the scientist to select “record to cloud”. This will make the flow into the scientist’s presentation smoother and you won’t have to worry about them remembering to start the recording at the same time they are trying to start their presentation.
- After going over rules with the students and doing the initial introductions, remind the scientist to please select “speaker view” on their end before they start their presentation.
- At the end of the scientist’s presentation simply ask them to stop the recording before switching their view to gallery (so they can see the students) and moving on to the Q/A section. Again, if they switch to gallery before stopping the recording or you forget altogether, the resulting video can be easily edited to cut off the unwanted portions.
- After the meeting is ended and everyone has signed off, the recording will be processed and will then be available in the cloud recording setting of your zoom account as an mp4. You can then edit the video as needed using whatever editing software you choose.
Using Salk Education Account
- Salk Education Outreach will schedule a practice session with the teacher and the presenting scientist to ensure correct connectivity and go over and any needed session rules and roles:
- Roles:
- Teacher (as co-host) – controls admitting students to the session, locks meeting after all students have entered, monitors student behavior in videos and chat window
- Salk Education Outreach (as host) – can assist during session to monitor any behavioral issues of students (turn off their camera or monitor chat window as needed)
- Scientist (as co-host) – focus is on presentation, should not be concerned about student monitoring
- Roles:
- Review session agenda and/or order of events (typical listed below – this may change based on individual session needs):
- Salk Education as host will initiate meeting a few minutes before students are scheduled to join and admit teacher and presenting scientist and assign as co-hosts
- Once session officially starts and students are admitted, teacher welcomes participants, goes over participation rules and agenda with students, and introduces Salk Education Outreach representative and presenting scientist
- Presenting scientist starts presentation and screen shares as needed
- At end of scientist presentation, student questions addressed – depending on age of students, questions during presentation may be preferable to help clarify difficult concepts or keep younger students engaged. Teacher, Salk EO representative and scientist should agree in advance how questions will be handled and monitored and whether students will be able to unmute to ask questions directly (most appropriate for younger students) or if students will be asking questions via the chat box.
- Teacher monitors Q/A session for time and announces last question/ final thoughts timeframe.
- Everyone says goodbyes and students thank presenting scientist
- Salk Education Outreach ends meeting for all participants
- Salk Education Outreach sends session invite to teacher and scientist
- Teacher forwards session invite to students
- Notes on recording the session:
- Refer to your district guidelines for recording
- If you want to record the scientist’s presentation without the Q/A for other classes/students to watch later you can easily do so without capturing any student faces or voices by having the scientist as co-host record to the EO zoom cloud account from their computer. This will allow you as the teacher and the Salk EO Specialist to continue to monitor student behavior and windows while capturing the recording of the scientist’s presentation to the EO zoom account and then sent on to you.
- Easiest pathway is to go ahead and have the scientist start recording at the very beginning of the meeting, EO can edit the start of the video later so that the video starts with the scientist’s presentation. You will want to remind the scientist to select “record to cloud”. Having the recording already going will make the flow into the scientist’s presentation smoother and you won’t have to worry about them remembering to start the recording at the same time they are trying to start their presentation.
- After going over rules with the students and doing the initial introductions, remind the scientist to please select “speaker view” on their end before they start their presentation.
- At the end of the scientist’s presentation simply ask them to stop the recording before switching their view to gallery (so they can see the students) and moving on to the Q/A section. Again, if they switch to gallery before stopping the recording or you forget altogether, the resulting video can be easily edited to cut off the unwanted portions.
- After the meeting is ended and everyone has signed off, the recording will be processed to the cloud recording setting of the EO zoom account as an mp4. EO will edit the recording as needed and forward the resulting video to you for access by other students.
- EO will delete the video footage from their account as soon as the edited video has been sent to you.